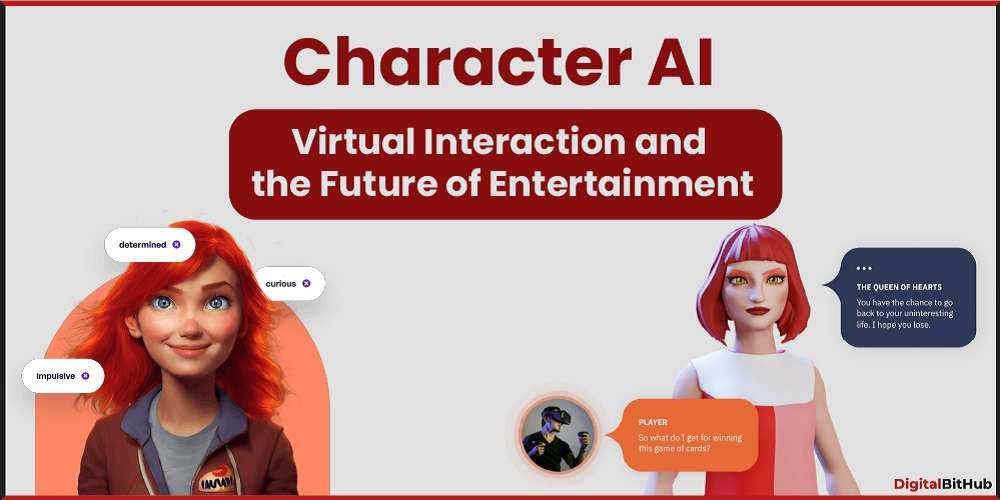“support.apple.com/iphone/passcode” typically refers to a support page on Apple’s official website dedicated to helping users with issues related to passcodes on their iPhones. This page would likely guide you on setting up, changing, or recovering passcodes, as well as troubleshooting steps for common passcode-related problems.
However, please note that website URLs and their contents can change over time, so it’s always a good idea to verify the current content by visiting the website directly.
Setting Up a Secure Foundation
- “Setting Up a Secure Foundation” likely refers to the process of establishing strong security measures for your iPhone to protect your data and privacy. This typically includes setting up a passcode or a stronger authentication method, such as Face ID or Touch ID, enabling Find My iPhone for device tracking and remote wiping in case of loss or theft, activating two-factor authentication for your Apple ID, and configuring other security settings available on the device.
- By setting up a secure foundation, you can minimize the risk of unauthorized access to your device and the sensitive information stored on it. It’s an essential step in ensuring the safety and security of your digital identity in an increasingly interconnected world.
Choosing the Right Passcode
Choosing the right passcode is crucial for securing your iPhone effectively. Here are some tips for selecting a strong passcode:
- Length: Longer passcodes are generally more secure. Aim for a minimum of six digits, but consider using even longer passcodes if your device allows. Some devices support alphanumeric passcodes, which can further increase security.
- Avoid Common Patterns: Avoid using easily guessable patterns such as “123456” or “0000”. Similarly, avoid sequential or repetitive combinations like “1111” or “2222”.
- The mix of Characters: Use a combination of numbers, letters (both uppercase and lowercase), and special characters if possible. This increases the complexity of the passcode and makes it harder to crack.
- Avoid Personal Information: Don’t use easily guessable information such as birthdates, phone numbers, or addresses as your passcode. This information can be easily obtained by someone trying to gain unauthorized access to your device.
Importance of Face ID and Touch ID

Face ID and Touch ID are biometric authentication technologies developed by Apple that offer convenient and secure ways to unlock your device, authenticate transactions, and access sensitive information. Here are some key reasons why Face ID and Touch ID are important:
- Convenience: Face ID and Touch ID provide a quick and effortless way to unlock your device or authenticate transactions without the need to remember complex passwords or passcodes. This convenience encourages users to enable stronger security measures on their devices.
- Security: Biometric authentication methods like Face ID and Touch ID offer a higher level of security compared to traditional passcodes or passwords. They are based on unique physical characteristics of the user, such as fingerprints or facial features, making them difficult to replicate or spoof.
- Reduced Risk of Unauthorized Access: Since biometric data is unique to each individual, Face ID and Touch ID help reduce the risk of unauthorized access to your device or sensitive information. This is particularly important in cases of theft or loss, as biometric authentication adds an extra layer of protection.
- Integration with Secure Services: Face ID and Touch ID can be used to authenticate transactions in apps and services, such as mobile payments, banking apps, and password managers. This integration enhances security by ensuring that only authorized users can access sensitive data or perform transactions.
Forgot Your Passcode? No Panic!
Forgetting your passcode can be stressful, but there are steps you can take to regain access to your device without losing your data. Here’s what you can do:
- Use Face ID or Touch ID: If you have Face ID or Touch ID enabled on your device, try using it to unlock your iPhone. This method allows you to bypass the passcode if biometric authentication is set up.
- Enter Recovery Mode: If you’re unable to use Face ID or Touch ID, you can enter recovery mode to restore your device. This process involves connecting your iPhone to a computer and using iTunes or Finder to restore it to factory settings. Keep in mind that this will erase all data on your device, so it’s essential to have a backup if possible.
- Use iCloud’s Find My iPhone: If you’ve enabled Find My iPhone and have access to another device or computer, you can use iCloud’s Find My iPhone feature to remotely erase your device and then restore it from a backup. This method allows you to reset your passcode without losing your data.
- Contact Apple Support: If you’re still unable to regain access to your device, you can contact Apple Support for further assistance. They may be able to help you recover your passcode or provide guidance on restoring your device.
- It’s essential to regularly back up your device to iCloud or iTunes to prevent data loss in case you forget your passcode. Additionally, consider using a password manager to securely store and manage your passcodes in the future.
Disabled iPhone Woes
Dealing with a disabled iPhone can indeed be frustrating, but there are steps you can take to resolve the issue:
- Wait it out: If your iPhone displays a message saying it’s disabled, it’s likely due to entering the wrong passcode too many times. In this case, you’ll see a message indicating how long you need to wait before trying again. Wait for the designated time to pass, and then try entering the correct passcode.
- Use iTunes: If waiting isn’t an option or if you’re unsure of the passcode, you can connect your iPhone to a computer with iTunes installed. Put your device into recovery mode (instructions vary depending on the iPhone model) and use iTunes to restore it to factory settings. Keep in mind that this will erase all data on your iPhone.
- Use iCloud: If Find My iPhone is enabled on your device and you have access to another device or computer, you can use iCloud’s Find My iPhone feature to remotely erase your iPhone and then restore it from a backup. This method will also erase all data on your iPhone, so make sure you have a recent backup.
- Contact Apple Support: If you’re still unable to resolve the issue, you can contact Apple Support for further assistance. They may be able to provide additional guidance or recommend the next steps for resolving the problem.
- It’s essential to remember your passcode or use biometric authentication methods like Face ID or Touch ID to prevent your iPhone from becoming disabled in the future. Additionally, regularly backing up your device ensures that you can restore your
Advanced Settings for Enhanced Security
Enhancing the security of your iPhone involves utilizing advanced settings and features to protect your data and privacy. Here are some advanced settings you can configure:
Passcode Options:
- Enable a longer passcode: Use a custom alphanumeric passcode instead of the standard 4-digit passcode for increased security.
- Require passcode immediately: Set your iPhone to require the passcode immediately after sleep or screen timeout.
- Erase data after failed attempts: Enable the option to erase all data on your iPhone after a certain number of failed passcode attempts.
- Touch ID/Face ID:
Enable Touch ID or Face ID: Use biometric authentication to unlock your device and authenticate app purchases securely.
Enable attention awareness: Require your eyes to be open for Face ID to work, providing an extra layer of security.
Find My iPhone:
Enable Find My iPhone: Use this feature to locate your iPhone if it’s lost or stolen, remotely lock it, or erase its data.
- Activate Lost Mode: This feature locks your iPhone with a passcode and displays a custom message with your contact information on the lock screen.
- Two-Factor Authentication:
- Enable Two-Factor Authentication (2FA) for your Apple ID: This adds an extra layer of security by requiring a verification code in addition to your password when signing in to your Apple account.
- App Permissions:
- Review and manage app permissions: Go to Settings > Privacy to review and control which apps have access to your location, contacts, photos, microphone, camera, etc.
Internal link: emitsnews